 Captura
Captura
Captura is a macos application that lets you quickly record your screen and share it as an mp4 or gif, backend optional! It's heavily inspired by Recordit, supports macOS 13+. If you're using an earlier version, try recordit!
Captura is distributed under the GPLv3 license. The code and license text are available in git.r.bdr.sh, or mirrored in sourcehut.
You can also install captura via homebrew running:
brew tap rbdr/apps git@git.sr.ht:~rbdr/homebrew-apps
brew install --cask captura
Features
- Create GIFs and/or MP4s quickly and locally.
- Instantly copies the file to the clipboard so you can easily paste it on Messages, Slack or whatever tool you use.
- Allows for framerate control for your GIF.
- Advanced User? Check our "Bring your own Backend" section.
Screenshots
Here's some screenshots of the app and example diagrams generated with it.
| Recording Selection | Menu Item |
|---|---|
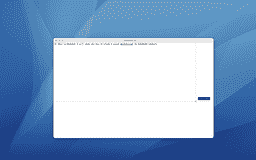 |
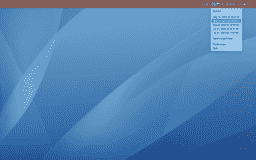 |
Bring your own Backend
Captura allows you to send the files to a remote server if you don't want to store it locally.
The Request
Captura will create a POST request with Content-Type set to image/gif or video/mp4 depending on the user settings. The HTTP Body will be the contents of the file.
The Response
Captura expects back a JSON response containing an object with a url field containing a string on where we can find the uploaded object. A successful response MUST return a code 201 for it to be recognized by Captura.
What about authentication or authorization?
If you need any type of keys or user identifiers, make sure they're included as part of the URL.
Additional Features
When using your own backend, you get some additional features.
- The URL will be automatically copied to the clipboard so you can easily share it.
- You have the option to delete the local files on successful upload.
- Recent recordings will appear in the menu bar, and will sync via iCloud across your devices.
For an example on how to deploy a backend to aws with pulumi, you can check out the example repo.
Automation
Captura supports different types of automation, including a custom URL scheme, AppleScript support, and will soon support Shortcuts.
URL Scheme
Captura responds to captura: urls, and uses the `action=` query parameter. Invalid query parameters will be ignored.
Important! This type of automation is disabled by default. You need to manually enable it in Preferences before it works and cannot be changed via automation.
Configure the App
action=configure, this is useful to quickly change between presets, or to easily onboard people to a shared backend.
fps=Integer: Sets the FPS of the recording, it should be between 4 and 10.outputs=gif|mp4|all: Which outputs get generated locally, should begif,mp4, orall.backend=URL: Updates the backend URL that will be usedbackend_output=gif|mp4: Which output should be sent to the backend, should begiformp4.keep_local_files=true|false: Whether to keep local files after a successful backend upload.
For example: captura:?action=configure&fps=4&outputs=gif&backend=https://coolbackend.example will set the fps to 4, the local outputs to gif, and backend to https://coolbackends.example. All other settings are left as they were.
Starting a Recording
action=record, this is useful if you want to trigger a recording with specific settings. All of the setting overrides here only affect the current recording session and won't affect subsequent recordings.
x=Integer: Sets the starting horizontal position of the recording frame from the left of the screen. Defaults to the center of the screen.y=Integer: Sets the starting vertical position of the recording frame from the bottom of the screen. Defaults to the center of the screen.width=Integer: Sets the width of the recording frame. Defaults to 400height=Integer: Sets the height of the recording frame. Defaults to 400prevent_resize=true|false: Prevents the recording frame from being resized. Defaults to false.prevent_move=true|false: Prevents the recording frame from being moved. Defaults to false.fps=Integer: Sets the FPS of the current recording.outputs=gif|mp4|all: Which outputs get generated locally for the current recording.backend=URL: Updates the backend URL that will be used for the current recording.backend_output=gif|mp4: Which output should be sent to the backend for the current recording.keep_local_files=true|false: Whether to keep local files after a successful backend upload.auto_start=true|false: Whether the recording session should start automatically or not. It takes 3 seconds to start.max_length=Integer: The max length for the recording in seconds, default and max is 300.
For example: captura:?action=record&fps=10&outputs=mp4&backend=https://bugreports.example&x=100&y=400&prevent_resize=true will start a recording session that posts to a custom backend, using a 400x400 rectangle that can't be resized.
AppleScript
Configuring the App
The command configure will let you update the configuration with AppleScript. For example, this command will set the fps to 8
tell application "Captura"
configure {fps:8}
end tell
For a full reference of the accepted values, see the section above on URL parameters
Starting a Recording
The command start_recording will let you trigger a recording with AppleScript. For example, this command will auto start a 1 second recording with a rectangle of width 800, and starting at x 100
tell application "Captura"
start_recording {width:800, x:100, auto_start:true, max_length:1}
end tell
For a full reference of the accepted values, see the section above on URL parameters
Shortcuts
Coming Soon!
Changelog
1.1.1
- Icons should now tint properly.
- Uses vector images for icons.
1.1.0
- App store no longer supported.
1.0.1
- New icons.
1.0.0
- Initial release.